How Do You Continue to Take Linked Notes in Onenote
OneNote is a versatile, robust, all in one organization application. OneNote allows you to create several notebooks with several sections under each one all color-coded on a virtual bookshelf. I have used OneNote for everything from quick notetaking to budget planning to keeping up with the kids' school stuff. It really is an excellent tool for managing various pieces of information.
In this blog post, I will show you how to create links throughout your notebooks to tie all your important information together. You can create links to specific notebooks, sections, pages, paragraphs or even to particular documents.Listed below are all the ways you can link together data in OneNote:
- Creating a Link to a Notebook
- Linking to a Section of a Notebook
- Linking to a Page of a Notebook
- Linking to a Paragraph
- Linking to a Word Document in OneNote
Curious to know how OneNote stacks up with Notion? Check out our OneNote vs Notion comparison guide.
Creating a link to a notebook
Creating a link to a particular notebook in OneNote is straightforward. To Create a link to a notebook in OneNote, do the following:
Right-click on the Notebook that you want to create a link to. Here, I am creating a link to my "How to Link Notes in OneNote" Notebook.
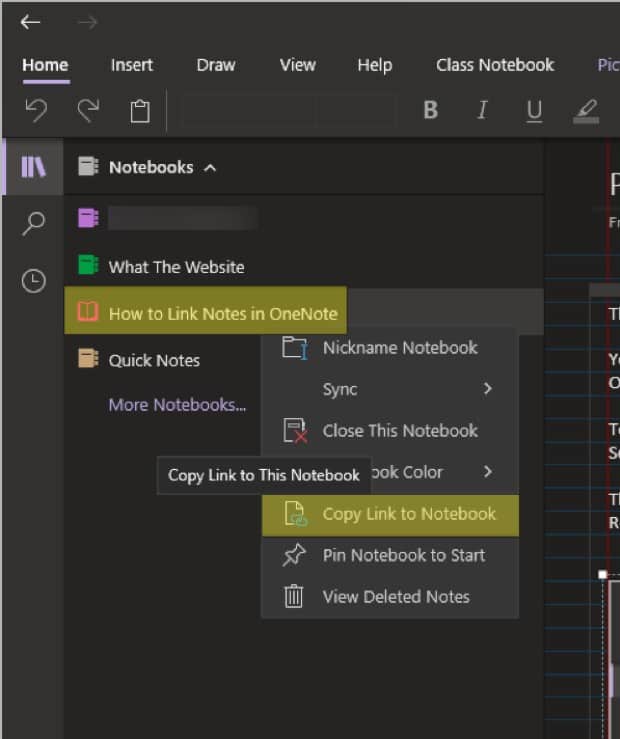
Navigate to the place where you want the link to be. Once your cursor is where you intend to place the link, right-click and select Paste .
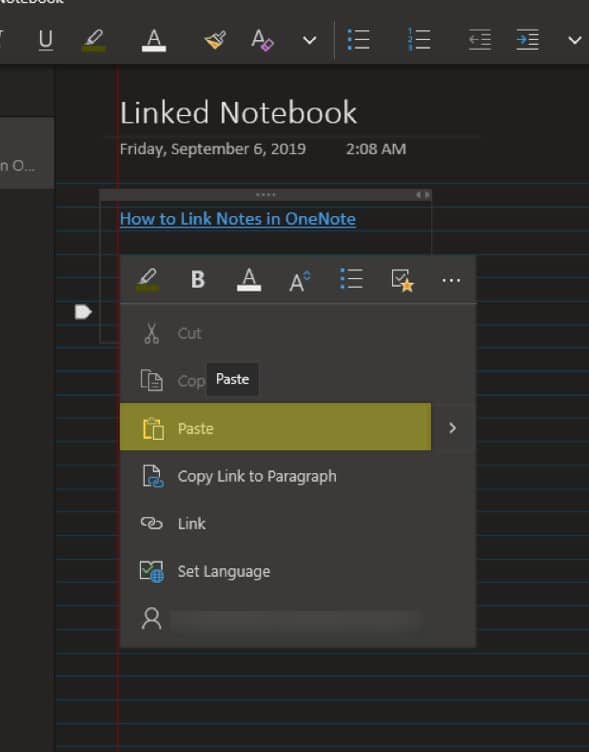
A link will be created with the name of the notebook you are linking to. The link will take you straight to the Notebook. To get back to where the link is located simply click the Back Arrow in the top left corner of the screen.
Linking to a Section
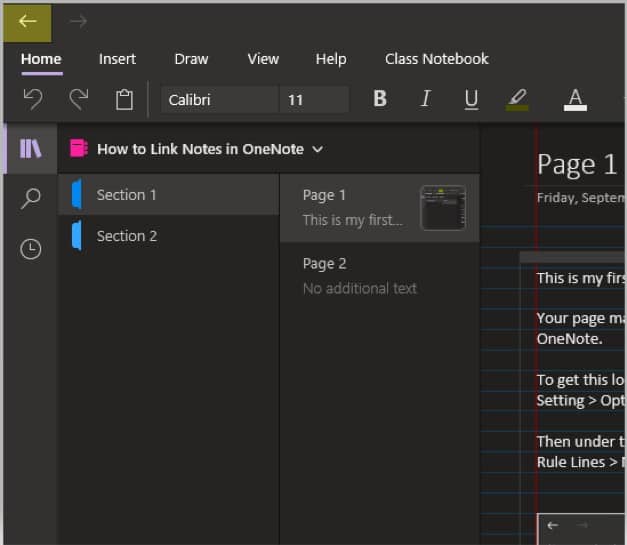
Now that you know the basics of copy and pasting a link, it's pretty much the same process no matter what you are trying to create a link to.
Next, we will create a link to a Section. To create a link to a section of a notebook in OneNote, do the following:
Find the section you want to create a link to.
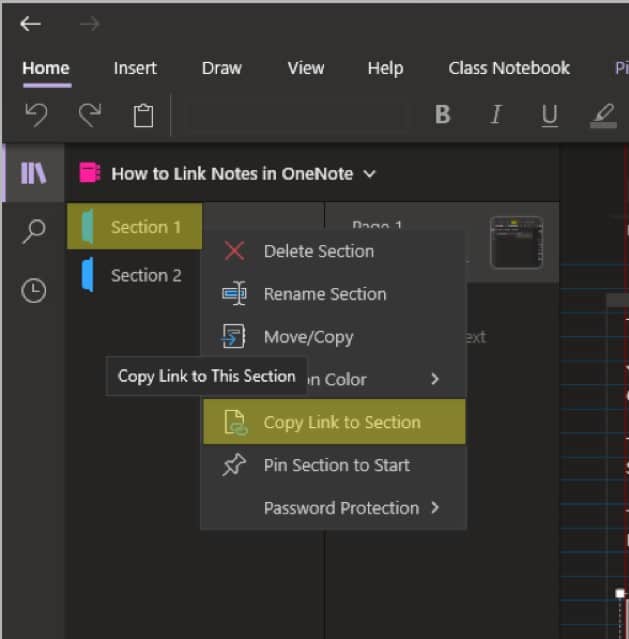
Right-click on the section and select Copy Link to Section .
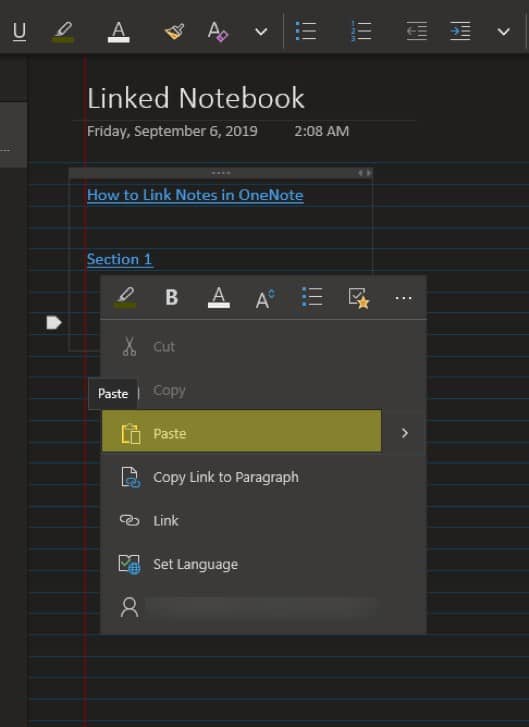
Navigate to the place where you want the link to be. Right-click to bring up the shortcut menu then select Paste .
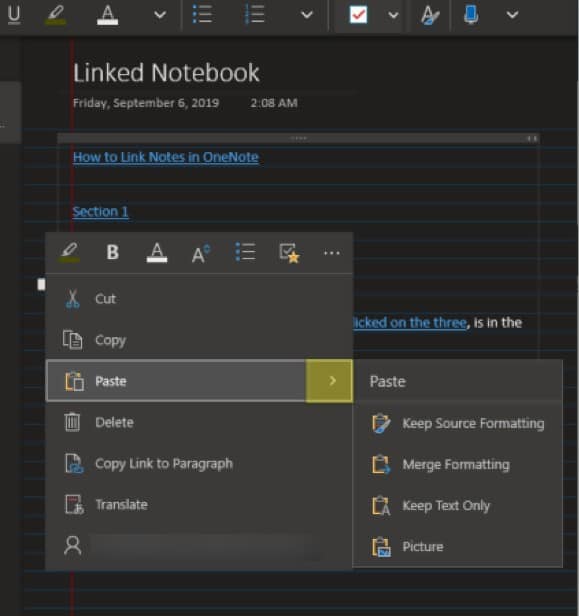
You will see an arrow on the right-hand side of the Paste option. This arrow brings up a few more options on how to paste whatever it is you have stored on the Clipboard. We, of course, have our link stored on the clipboard and don't need to mess with the extra paste options at this time but we will need to a little further on in this post.
Linking to a page
Linking to a page in a notebook in OneNote has very similar mechanics to what we did earlier. Enclosed below are the steps required to link to a notebook page in OneNote:
Navigate to the object we want to create a link to.
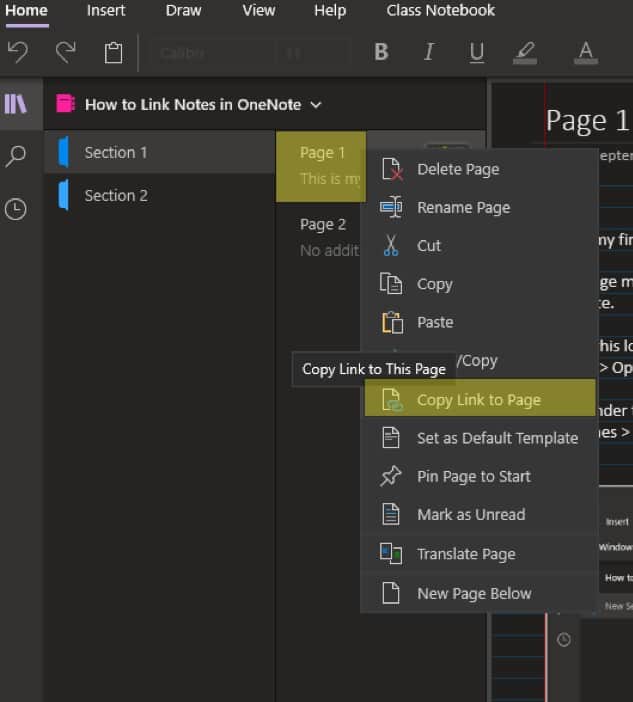
Right-click to bring up the shortcut menu and select Copy Link to Page .
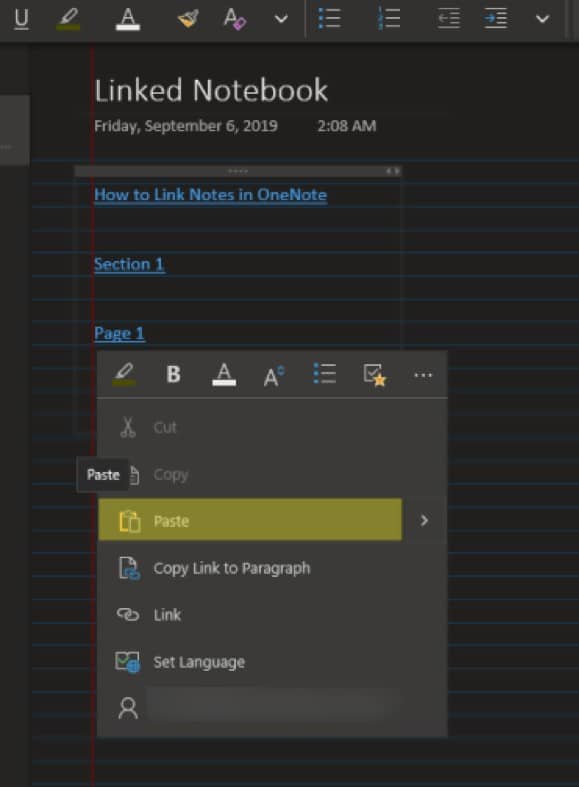
Navigate to the place where you want to place the link. Right-click to bring up the Shortcut Menu and click Paste .
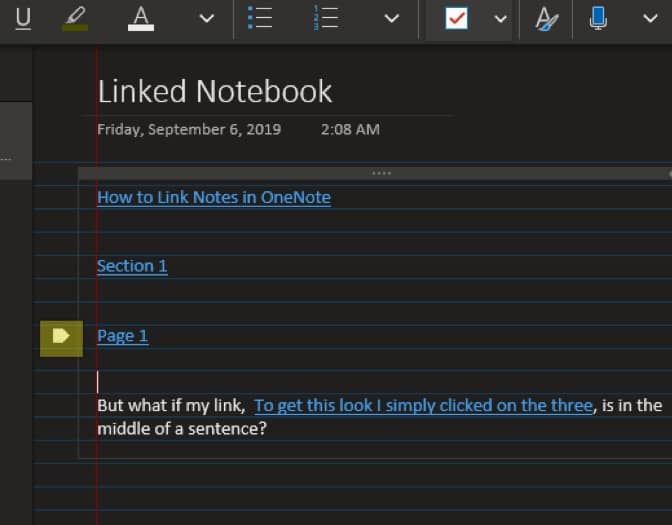
If you paste the link and later decide you want to move it, you can. If your link is on its own line, then simply:
- Roll your mouse over the link to bring up the tab on the left of the text box.
- Move your mouse over the tab to get the four-arrow pointer.
- Click the tab and drag the link wherever you want it to be on the page.
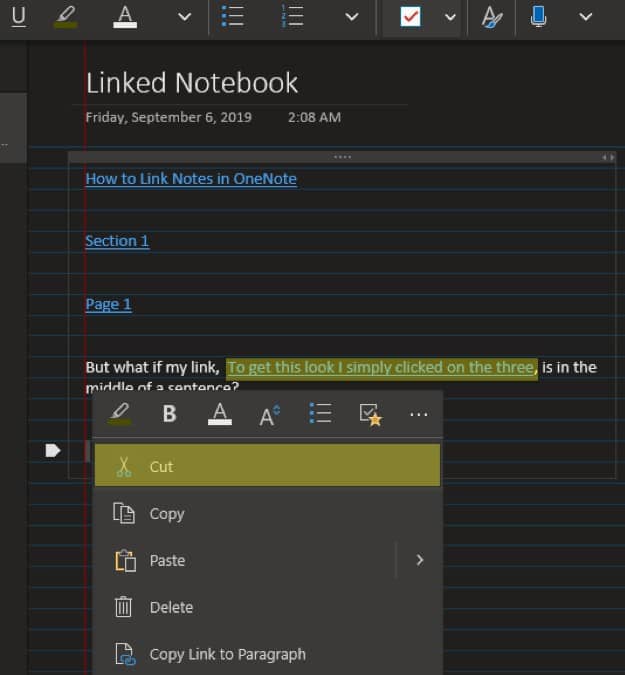
If your link is in the middle of a sentence or paragraph; you just need to:
- Highlight the link
- Right-click on the link to bring up the Shortcut Menu and select Cut .
- Now the link is once again copied to your Clipboard, navigate to the new position on the page.
- Right-click and select Paste to paste or Ctrl + V on Windows, Command + V on the Mac to paste using the keyboard shortcut.
Linking to a paragraph
OneNote does this cool thing where it organizes text and objects inside a text box. It makes it easier to arrange things on a page, like, when we moved the link by just grabbing the tab and moving it around the page. OneNote gives you a tab for every paragraph or object (like a picture, etc.).
To create a link to a paragraph in OneNote, do the following:
- Move the mouse to the left of the paragraph.
- Right-clicking on the tab to and select Copy Link to Paragraph .
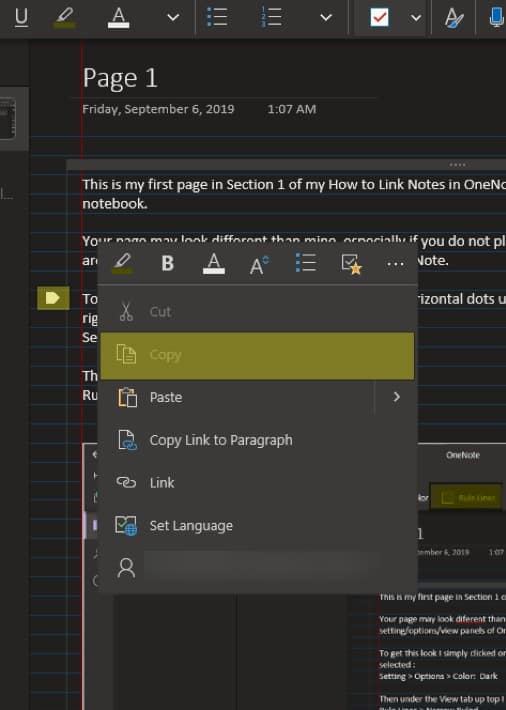
You could also highlight the whole paragraph or even two paragraphs if you wanted and then right-click on the highlighted section to bring up the Shortcut Menu and select Copy Link to Paragraph .
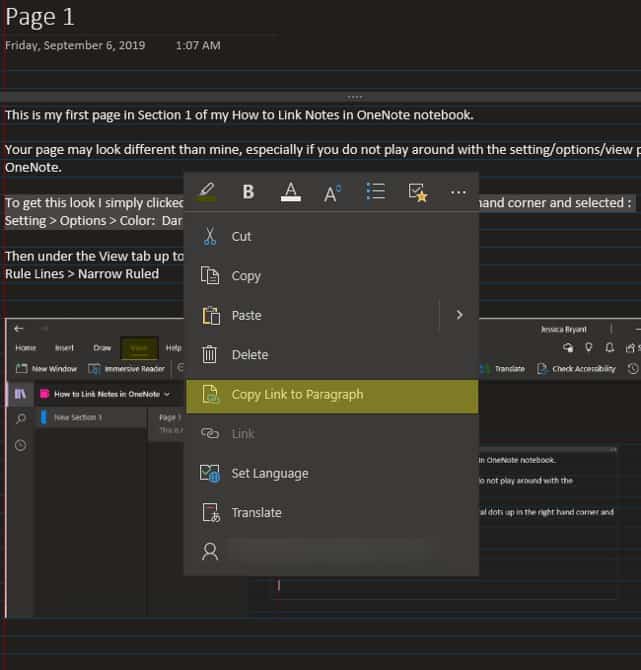
Again, we simply put our cursor where we want the link to be, right-click and select Paste .
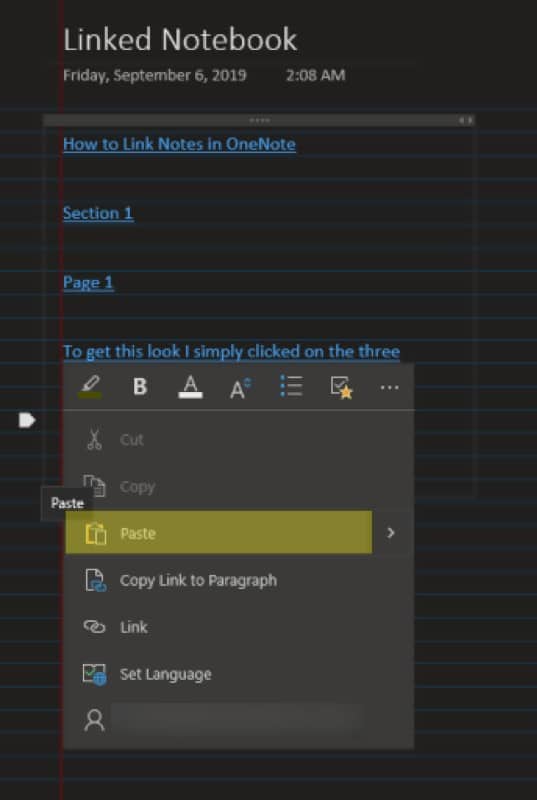
Placing a Link into a Word Document
We have talked all about linking your notes within OneNote but what if you want to show someone else your notebook, section, page or paragraph?
OneNote makes that possible in almost the same way as linking inside OneNote. The copy part is the same. To place a link into a Word document, do the following:
- Right-click on the notebook, section, page, or paragraph you want to create a link to.
- Select Copy Link to… the exact wording will depend on what you are copying.
We are going to copy the whole Notebook:
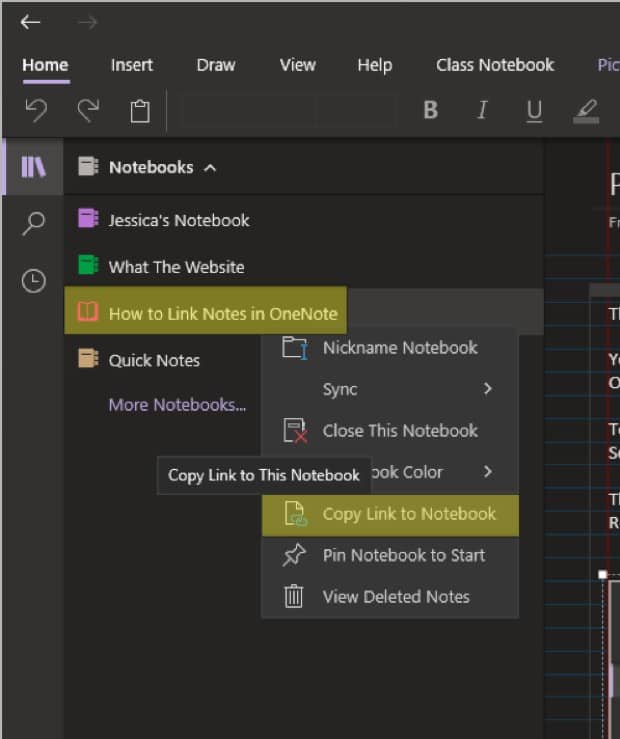
Now, we are going to paste this link into a Word document.
Put your cursor where you want your link to be and right-click to bring up the Shortcut Menu. Select Keep Source Formatting , the clipboard and paintbrush symbol.
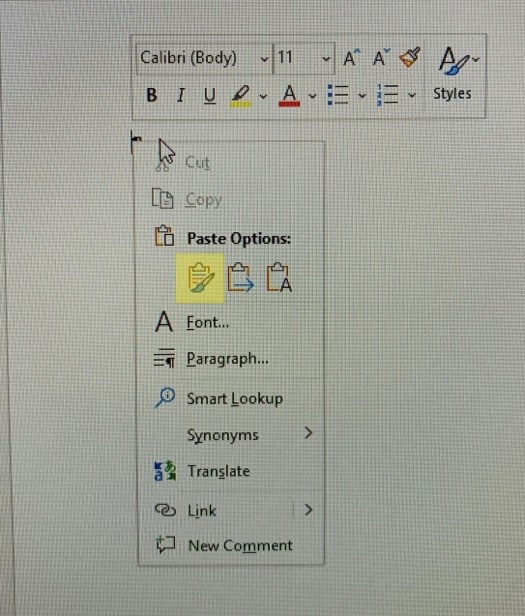
Now you have:
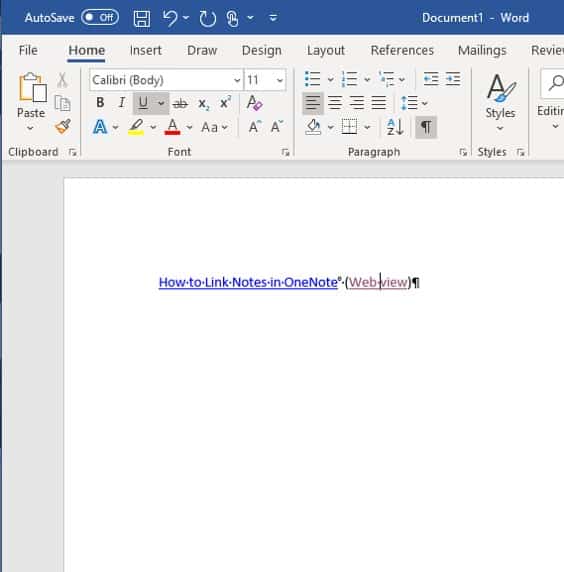
When placing a link in a Word document is created two links:
- One for those who have OneNote installed, which will open in their copy of the application.
- A link to a Web View that opens to the web version of OneNote.
This is a really cool feature because now instead of having to copy and paste a whole page or even an entire notebook, you can just share it.
Linking to a Word Document in OneNote
There a few ways you can link a Word Document into your OneNote page. The first way is to link by uploading the file to Microsoft OneDrive and then copying the link into your page. To upload a file to Microsoft OneDrive, do the following:
Navigate to the folder you have your document stored in.
Right-click on the document to bring up the Shortcut Menu and select Copy .
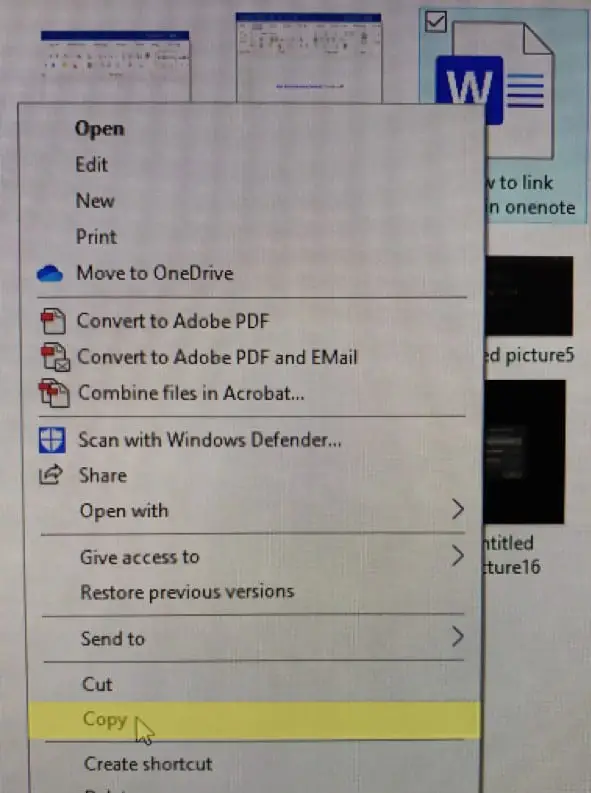
- Go to your page in OneNote where you want to paste the link.
- Place your cursor where you want the link to be and right-click and select Paste or use the keyboard shortcuts Ctrl + V for Windows or Command + V on Mac to paste.
You will see the three ways to insert the document. We will click Upload to OneDrive and Insert link.
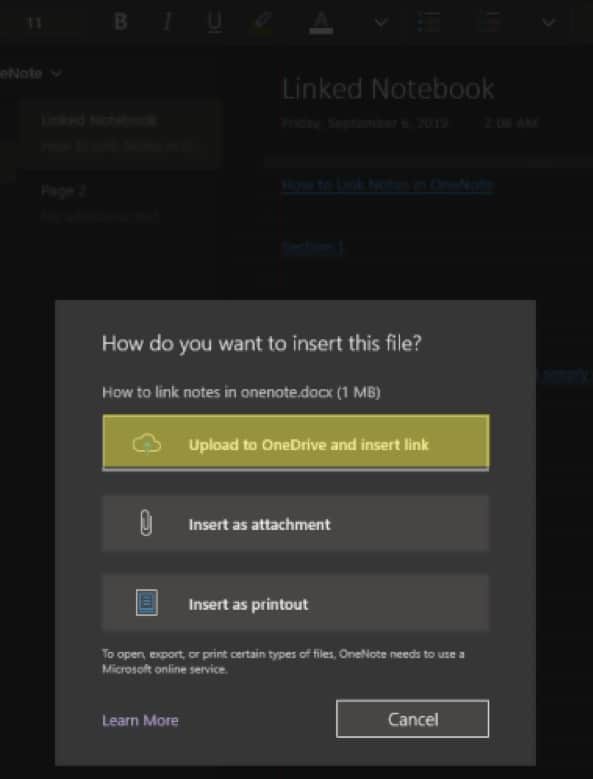
Now you have this cool link with a little document viewer below. You can review the whole document without going to the link, or you can click on the link and view it in OneDrive.
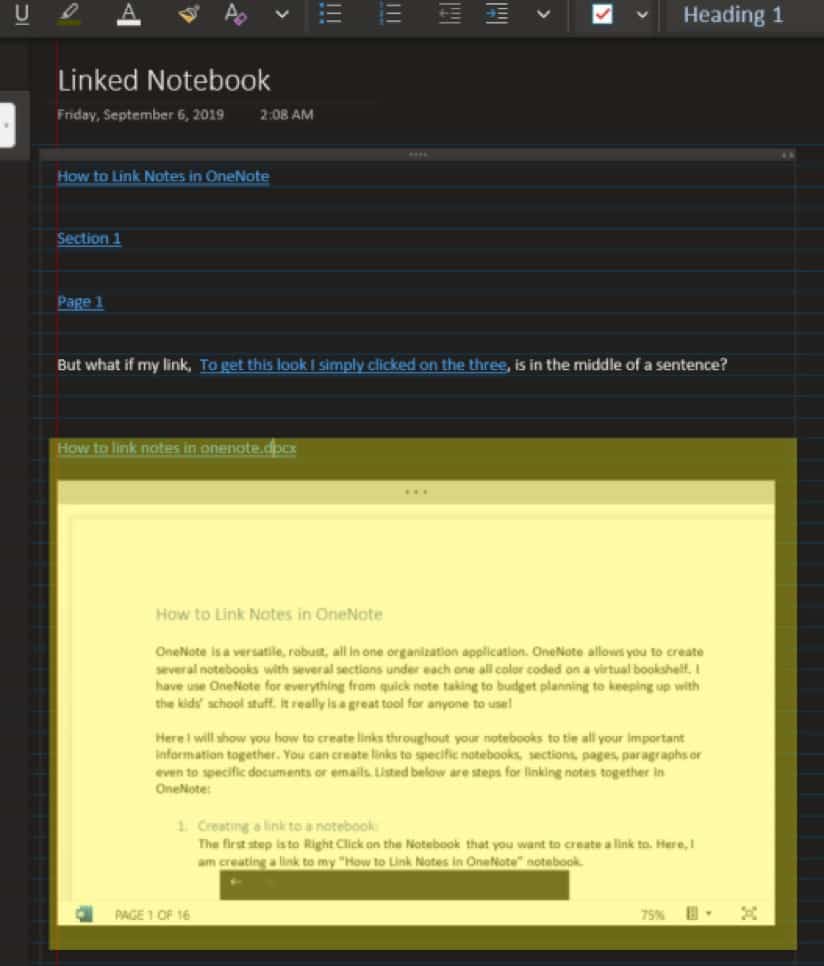
The second way to insert the document to OneNote is to Insert as Attachment , as shown in the screenshot below:
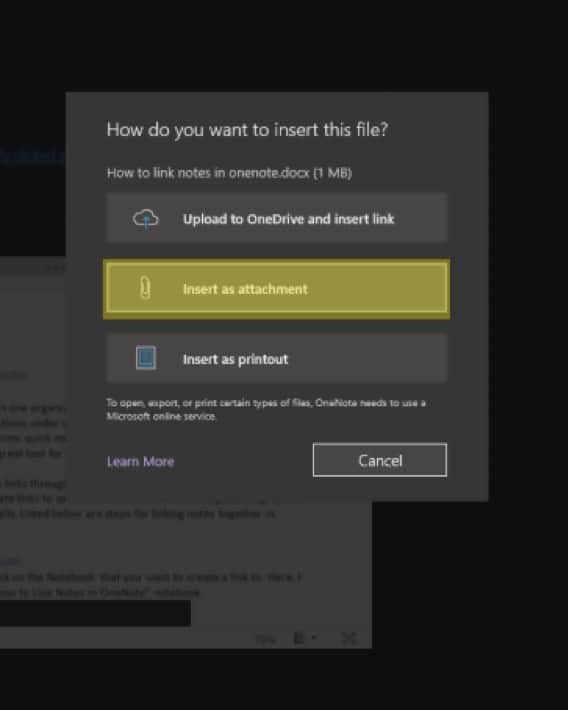
Now you have this:
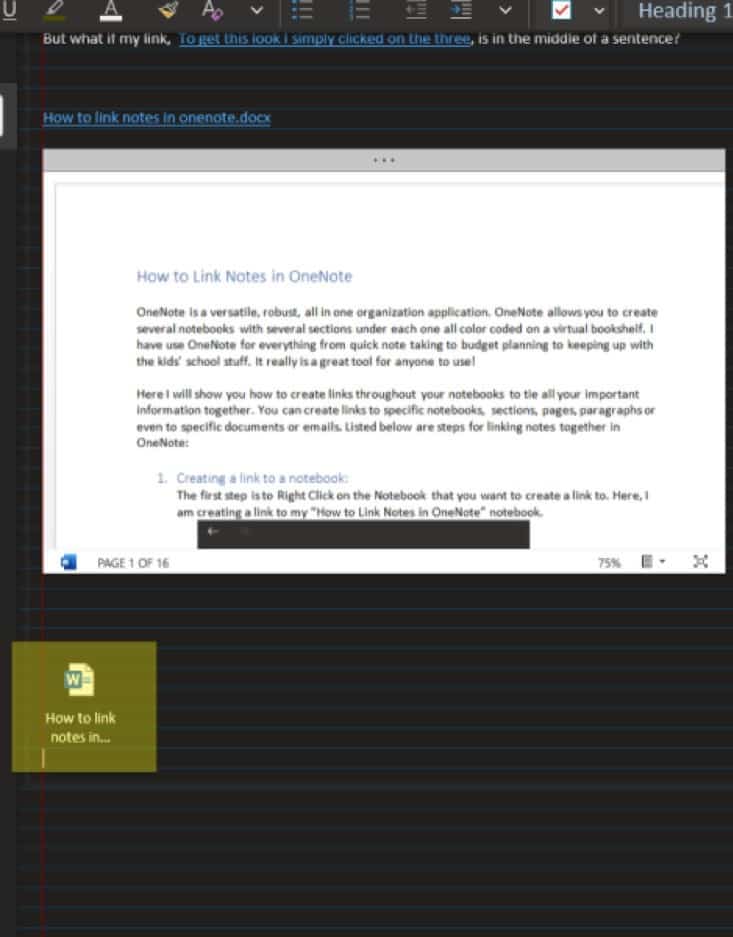
Double-clicking on the file will open the Word document that is editable and savable right from the OneNote page.
The final way you can save a Word document into the page is by Inserting as Printout , shown below:
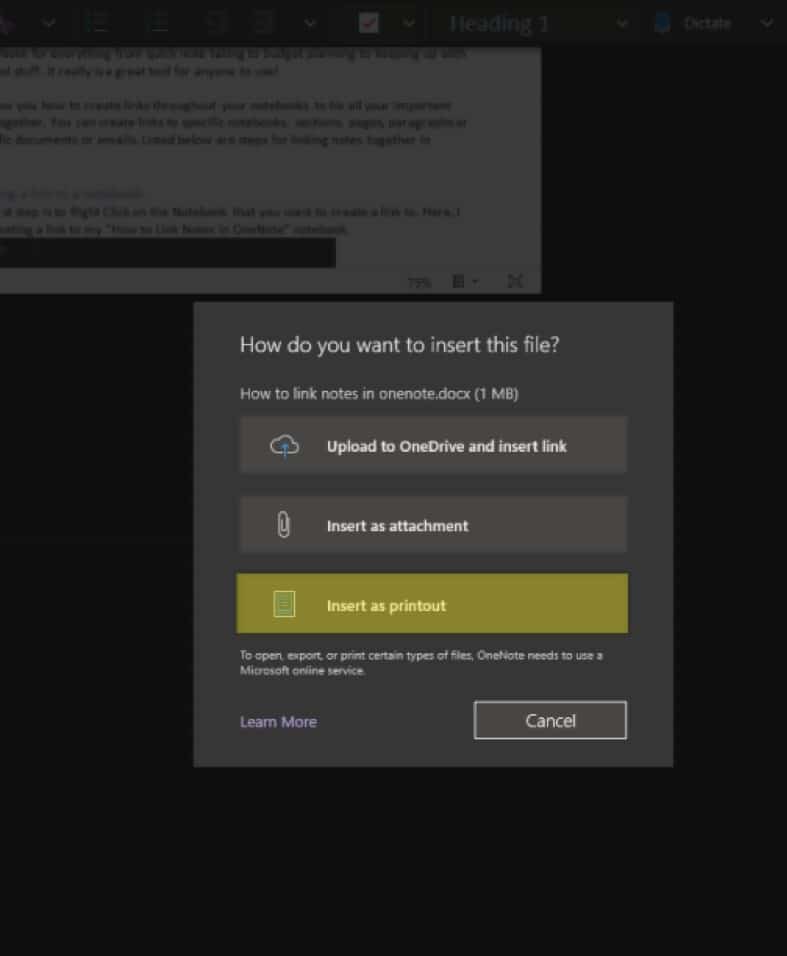
This looks like this:
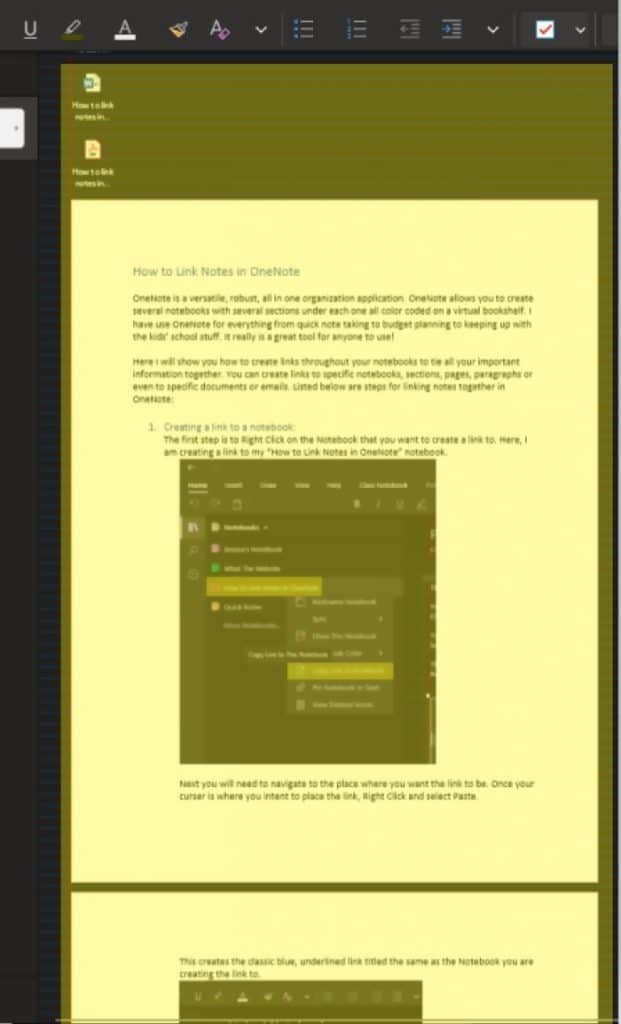
It embeds the Word document, a PDF copy of the document, and includes a printout version of the document. The printout version is just a picture of each page of the document. You cannot edit it or save it as a word document from the printout version, but you can open the embedded file to make and save changes.
OneNote makes it easy to stay organized even when your notes need other notes or objects linked together to keep everything manageable. I hope this post was able to help you keep you on top of your OneNote system.
Want More Tips and Tricks? Subscribe to our Newsletter!
If you haven't already subscribed, please subscribe to The Productive Engineer newsletter. It is filled with tips and tricks on how to get the most out of the productivity apps you use every day. We hate spam as much as you do and promise only to send you stuff we think will help you get things done.
Check Out Our YouTube Channel!
We have a YouTube channel now and we are working hard to fill it with tips, tricks, how-tos, and tutorials. Click the link below to check it out!
link to our YouTube page
Resources Page
Check out our resources page for the products and services we use every day to get things done or make our lives a little easier at the link below:
Link to resources page
Article You May Be Interested In
25 Awesome Tips for Microsoft Excel
Link to 25 Awesome Tips for Microsoft Excel
A Beginner's Guide to Trello
Link to A Beginner's Guide to Trello
7 Ways to Overcome Impostor Syndrome
Link to 7 Ways to Overcome Impostor Syndrome
How to Organize Todoist Guide
How to Organize Todoist Guide
williamstheadisfat.blogspot.com
Source: https://theproductiveengineer.net/how-to-link-notes-in-onenote/
0 Response to "How Do You Continue to Take Linked Notes in Onenote"
Postar um comentário